Koneksi internet sendiri disediakan oleh operator komunikasi, dengan memanfaatkan Satelit, seluruh dunia bisa saling terhubung dengan kecepatan sekian mili detik. “Thanks to Technology”.
Salah satu jembatan agar sebuah perangkat baik smartphone ataupun Komputer datang terhubung ke internet, adalah dengan menggunakan WIFI.

Wireless Fidelity ini biasanya menggunakan Paket Unlimited Data ke Operator, jadi sistem langganan nya berdasarkan Waktu, bukan berdasarkan Penggunaan Data. Jadi hampir di semua Tempat Publik, fasilitas F&B, hiburan bahkan rumahan sudah mulai menggunakan WIFI karena lebih murah dan mudah dalam menyediakan akses internet untuk banyak pengguna.
Cara menyambung wifi ke laptop
Mengatasi Permasalahan WIFI yang gagal tersambung ke WIFI
Permasalahan : laptop tidak bisa connect wifi windows 8, laptop tidak bisa connect wifi windows 10, laptop tidak bisa connect hotspot, laptop tidak bisa connect hotspot hp, cara memperbaiki wifi laptop yang tidak terdeteksi, wifi laptop tanda silang, password wifi sudah benar tapi tidak bisa connect di laptop, laptop tidak bisa mendeteksi wifi
Berikut Tahapan-tahapan & cara mengatasinya:
#1 – Tahapan Pertama, Wifi tidak muncul dan tidak dapat menampilkan daftar WIFI yang ada, atau hanya menampilkan Tanda Silang Merah. Kemungkinan pertama apabila menemui masalah seperti ini yaitu WIFI kamu dalam Posisi Off / dimatikan. Silahkan ikuti step-step tahap pertama dibawah ini.
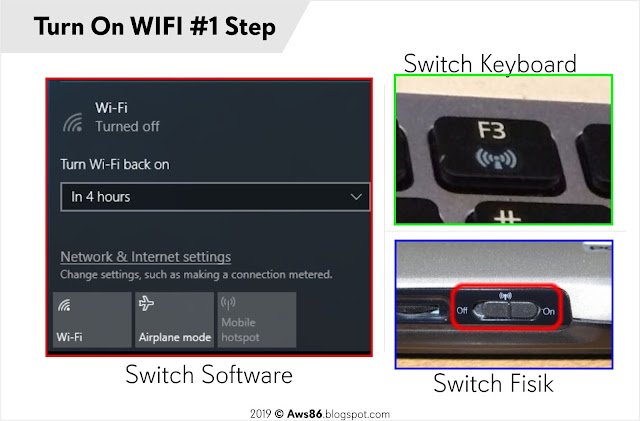
Switch Fisik. Silahkan periksa Apakah ada Switch On OFF pada bagian laptop kamu. Biasanya ditandai dengan Gambar Icon WIFI. Switch ini bisa terletak di bagian depan Laptop, Samping atau diatas keyboard, tepat di depan LCD laptop mu. (Note: Tidak semua Laptop memiliki Switch di Fisik).
Switch di Keyboard. Perhatikan di bagian paling atas Keyboard tepatnya di deretan Tombol F1-F12, apakah terdapat icon dan lambang WIFI. Jika ada, silahkan coba Tekan tombol tersebut sekali.
Apabila WIFI tetap tidak berfungsi, Coba menggunakan kombinasi “Tombol FN + Tombol WIFI” tersebut. Beberapa Vendor laptop seperti Lenovo menggunakan FN Button untuk mengakses Fitur tersebut.
Switch di Software. Sejak Windows 8 keatas, Microsoft menghadirkan Fitur On / Off Wifi dan Airplane Mode. Fitur ini berguna untuk mematikan WIFI dengan cepat, tanpa merusak Komponen Fisik pada Laptop. Silahkan di Klik pada Indikator / Gambar WIFI di sebelah kanan bawah, pastikan WIFI dihidupkan dan Airplane Mode dalam posisi Mati.
Jika dengan ketiga cara diatas tetap tidak dapat mengaktifkan WIFI, maka kemungkinan Driver Wifi di laptop kamu beum terinstall.
Silahkan Cek ke Control Panel > Hardware and Sound > Pada Device and printer, pilih Device Manager. Atau kamu bisa melakukan Pencarian langsung “Device Manager” apabila di Windows 8 dan 10.

Kenapa bisa Wifi yang kita gunakan menjadi Limited, padahal menggunakan Resource Data yang Unlimited ?
Tenang dulu sob, untuk permasalahan seperti ini umumnya dari masalah Software.Entah itu dari Settingan Laptop, Obtaining IP Address yang lambat, Koneksi signal yang buruk, jumlah pengguna WIFI yang melampaui limit dari penyedia Wifi, dll.
Untuk mengatasi Limited Access, kamu bisa mengakalinya dengan Merubah IP Address secara Manual.
Pertama, cari dulu Default gateway dan subnet Mask dari WIFI yang kamu gunakan.
Caranya : Buka Start Windows > Buka cmd
Ketik ipconfig lalu Tekan Enter pada Keyboard.
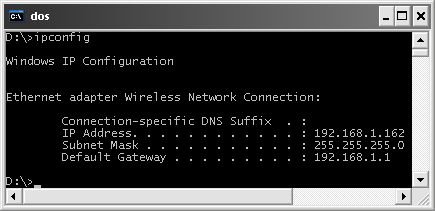
Lalu Catat Bagian Default gateway, ( Misal ) : Default Gateway : 192.168.1.1
Dan Subnet Mask : 255.255.255.0
Rubah IP:
Pada Start Menu > Control Panel. Pilih Network and Internet > Network and Sharing Center.
Pada Bagian Connection: Klik Nama Wifi yang terhubung.
Pilih Properties > pada This connection uses the following items:, Klik Internet Protocol Version 4 (TCP/IPv4) > Lalu Pilih Properties.
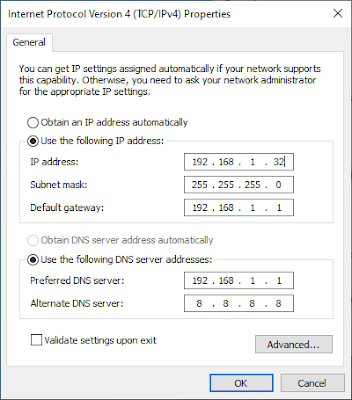
Pada IP Address : Gunakan Format sesuai dengan Default gateway tadi : Lalu ganti akhiran nya dengan angka diantara 1 – 256 => Contoh: 192.168.1.2 – 192.168.1.256
Subnet Mask sesuaikan dengan Data dari ipconfig tadi.
Begitu juga dengan Default Gateway. Silahkan disamakan.
Pada DNS, silahkan menggunakan DNS dari Default gateway, atau bisa menggunakan DNS Private lain, seperti Google DNS, Couldflare, Open DNS, dll (Optional)
NOTE: Jangan Menggunakan IP address sama dengan Default Gateway.
Lalu OK. Silahkan tunggu beberapa saat, sembari Tes koneksi internet anda di browser.
Bila perlu, ulangi Ubah IP Address diatas dengan Nomor IP yang berbeda, apabila belum ada perubahan status Internet.
Tahapan Akhir : Internet sudah bertuliskan Internet Access, tetapi tidak bisa dipakai untuk berinternet Ria.
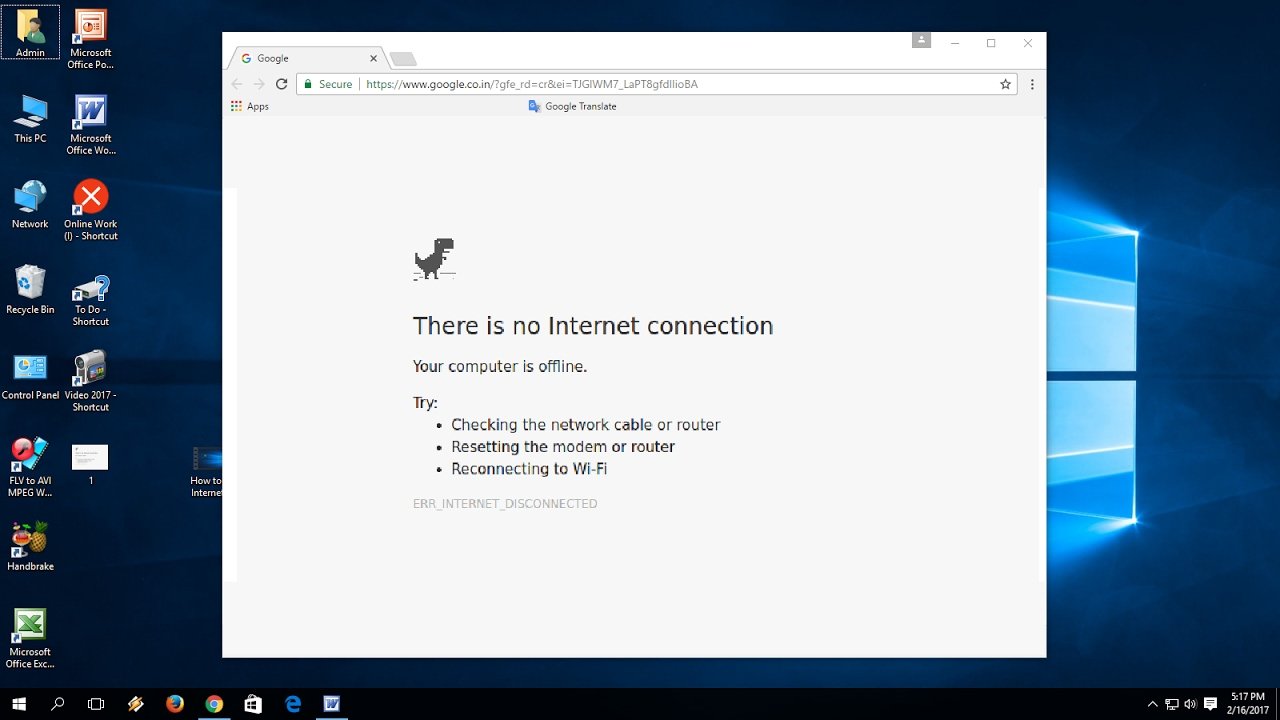
Pada tahapan ini, sudah masuk ke Permasalahan yang Lumayan Serius.
Kenapa bisa begitu ?? Sebab ada banyak kemungkinan yang menyebabkan kamu tidak bisa menggunakan internet pada WIFI yang sudah terkoneksi ke internet dengan baik, diantaranya :
- Komputer kamu terjangkir Virus atau Malware. Silahkan lalukan Scan komputer kamu dengan Anti Virus
- Ada program yang memblok koneksi internet kamu, misal : Firewall, Host, dll
- Tanggal dan Waktu tidak sesuai. Silahkan rubah sesuai dengan tgl dan waktu yang sebenarnya.
- Browser yang kamu gunakan bermasalah. Silahkan coba beberapa browser untuk mengetest, seperti Mozilla Firefox, Google Chrome, Internet Explorer, Edge, Opera. Apabila benar, hanya pada salah satu browser saja yang tidak bisa, kamu tinggal menghapus dan melakukan penginstalan ulang Browser yang bermasalah tersebut.
- dll
Plugin-plugin jahat dan berbahaya dalam komputer kamu, akan dihapus secara Tuntas oleh Adwcleaner. Sampai saat ini admin masih terus melakukan scanning pada komputer mimin, apalagi komputer nya selalu setiap saat mengunjungi website demi website baru.
Kamu dapat mendownload AdwCleaner secara gratis dari website berikut :
=> https://www.malwarebytes.com/adwcleaner/
2. COMPLETE INTERNET REPAIR
Bisa dibilang bahwa Complete Internet Repair merupakan All In One Tool untuk Fix semua settingan Konektifitas di Windows kamu. Kamu dengan mudahnya dapat mereset semua settingan TCP/IP, Winsock, Renew Internet Connection, Flush DNS, Flush ARP, Repair IE, WIndows Update, SSL, Proxy Server, Host File, dll.
Download Complete Internet Repair di website berikut:
=> https://www.rizonesoft.com/downloads/complete-internet-repair/
Kamu bisa menceklis semua Items, lalu Klik Go.
Dan silahkan Restart Komputer kamu setelah Proses perbaikan selesai.
Sampai saat ini, seharusnya komputer kamu sudah dapat terkoneksi internet dengan Lancar tanpa Hambatan.
Apabila masih tidak berhasil juga, kemungkinan ada masalah pada bagian hardware Komputer kamu, khususnya pada bagian WIFI Adapter.
Kata Kunci penelusuran : wifi tersimpan tapi tidak terhubung, cara menyambungkan wifi yang tidak bisa terhubung, wifi tersambung tapi tidak bisa internet, cara mengatasi wifi terhubung tapi tidak bisa akses internet, cara menyambungkan wifi yang tidak bisa terhubung di laptop, kegagalan sambungan wifi, wifi tidak tersambung di laptop, cara mengatasi wifi menolak akses
Sekian dan terima kasih telah berkunjung. Kolom Diskusi dan Komentar selalu terbuka untuk kamu dibawah postingan ini.
Terima Kasih

Terimakasih telah membaca di Piool.com, semoga bermanfaat dan lihat juga di situs berkualitas dan paling populer Aopok.com, peluang bisnis online Topbisnisonline.com dan join di komunitas Topoin.com.

























