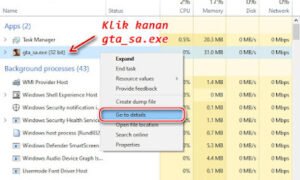It’s no longer a secret that every computer has a BIOS, serving as a bridge connecting the computer to hardware containing a program or an operating system to be executed when the computer/laptop is powered on.
BIOS, or Basic Input/Output System, is a fundamental component of a laptop’s hardware architecture. It serves as a crucial firmware interface between the computer’s operating system and its underlying hardware components. Essentially, BIOS provides the necessary instructions and protocols for the initial startup of the laptop when it is powered on.
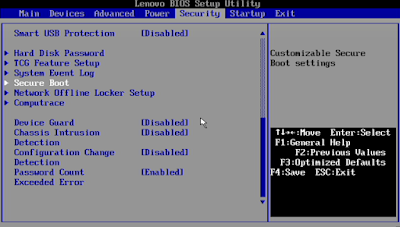
The primary functions of BIOS include:
- Power-On Self-Test (POST): BIOS performs a diagnostic check on the computer’s hardware components during the boot-up process. It ensures that essential hardware, such as the processor, memory, and storage devices, is functioning correctly.
- Bootstrap Loader: BIOS contains a bootstrap loader, a small program responsible for initiating the operating system’s loading process into the computer’s memory. This marks the beginning of the operating system’s execution.
- Hardware Initialization: Before the operating system takes control, BIOS initializes and configures the computer’s hardware components, ensuring they are in a state ready for the operating system to utilize.
- CMOS Setup: BIOS provides access to the CMOS (Complementary Metal-Oxide-Semiconductor) setup utility, allowing users to configure and customize various system settings, such as date and time, boot sequence, and hardware parameters.
- BIOS Firmware Updates: Manufacturers can release updates to the BIOS firmware to enhance system compatibility, add new features, or address security vulnerabilities. Users can update the BIOS to ensure optimal performance and stability.
In summary, BIOS plays a crucial role in the boot-up process of a laptop, facilitating communication between the operating system and the computer’s hardware. It provides essential functions for system initialization, configuration, and maintenance.
This tutorial might not be useful for those well-versed in the world of computers and laptops, especially technicians. I seek permission to share a bit of what I know about accessing the BIOS on the latest Lenovo laptops, particularly the IdeaPad series. I hope this post proves helpful to those in need.
Note: The method for entering the Lenovo BIOS is the same for the latest 2019 Lenovo series, such as Lenovo IdeaPad S340, S145, L340, S530, and touchscreen models like Lenovo Yoga, C340, C640, C940, as well as Ultra Slim series like Lenovo S740, S940, and more.

Now, without further ado and with a touch of humor (hehe, just kidding, don’t take it too seriously 😜), let’s dive into the ways to enter Lenovo BIOS and access it:
- Lenovo IdeaPad 320 and IdeaPad IP 330. These latest Lenovo laptop series feature a soft keyboard, minimalist design, and are comfortable for anyone using this laptop as their favorite. The default key to enter BIOS for this type is F2 (without FN).
- Lenovo Legion Series: Y530, Y540, Y7000, Y545, Y740, and Legion 5. Lenovo Legion laptops are gaming laptops with powerful specifications for gaming, high graphics, and also excel in graphic design, multimedia editing, content creation, live streaming, etc. The key combination to enter BIOS on Lenovo Legion laptops is FN+F2.
- Entering BIOS on Lenovo S340, IdeaPad Slim, Flex, C340, Yoga Series, and Others. Slim and Convertible laptop series, like the S340, come with a slim and futuristic design, loaded with numerous features. The default key to enter BIOS for this Lenovo type is F2 (without FN).
Now, how do you access the BIOS when the laptop is turned off? Let’s get straight to the tutorial with the steps to enter BIOS on the latest Lenovo series:
- Turn on the laptop using the power button located on the upper right of the keyboard.
- Continuously press the key to access the BIOS (depending on the type, as mentioned above), without waiting for the screen to light up and the Lenovo logo to appear.
- If you hear a beep, you should have entered the BIOS display.
If it doesn’t work, the Fast Boot feature in BIOS might be active/enabled. Here’s an alternative method:

- Go to the Windows display.
- Select Start > Power > Press (Hold) Shift + Click Restart using the TouchPad/Mouse.
- The laptop will turn off briefly and then turn on again.
- When the laptop screen is off and about to turn on again, continuously press the key to enter BIOS (depending on the series), which is the F2 key (without FN). If it doesn’t work, try using FN+F2 (in case the BIOS settings have been changed and the Hotkey Mode feature is disabled).
Another alternative method is by pressing the Novo Button/Recovery in the small hole next to the laptop:

- Insert a SIM Tray Ejector/Paper Clip/Blunt Needle into the Novo Button hole on Lenovo IP 320 until you feel a click.
- The laptop will immediately turn on; just leave it until the Novo Button display shows a list of options to Enter BIOS, Options, or Recovery.
- Select the BIOS Menu.
Select BIOS Setup to enter the BIOS.
With these two steps, you should be able to successfully enter BIOS Setup on Lenovo IdeaPad, Yoga, Legion, Flex, and ThinkPad series. This concludes the guide on how to enter Lenovo laptop BIOS, and I hope it helps.
If you have any questions, feel free to discuss them in the comments. Ask to Solve.

Terimakasih telah membaca di Piool.com, semoga bermanfaat dan lihat juga di situs berkualitas dan paling populer Aopok.com, peluang bisnis online Topbisnisonline.com dan join di komunitas Topoin.com.