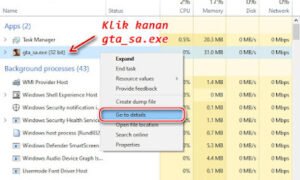Cara Install Ulang Windows di Disk GPT maupun MBR
Menginstall Ulang Windows sebuah Laptop memang Gampang-gampang susah.Tak lebih hanya mengikuti Step-step yang Akan dipandu Oleh Windows Setup dari awal sampai Akhir.
Bahkan di akhir, akan ada Microsoft Cortana yang akan memandu untuk Memilih dan mengisi konfigurasi dan data User hingga masuk ke Windows 10 Baru.
Namun ada kalanya muncul beberapa masalah yang menghentikan Kamu dari Tahapan Install tersebut, diantaranya yaitu muncul nya tulisan pada saat membagi Partisi yaitu “Windows Cannot be Installed to This Disk. The Selected Disk Has An MBR Partition Table On EFI Systems, Windows Can Only Be Installed to GPT Disks”
 |
| Foto 1 (Tidak bisa melanjutkan Instalasi setelah muncul Cannot be Installed, Disk Dalam Posisi MBR) |
Atau Bisa juga malah sebaliknya yaitu Muncul Tulisan “Windows cannot be installed on this disk. The selected disk is of the GPT partition style“.
 |
| Foto 2 (Disk Dalam Posisi GPT) |
Kenapa Bisa Terjadi ? Berikut Penjabaran nya.
Ada dua Jenis Partition Style atau Skema Partisi yaitu MBR atau Master Boot Record dan GPT yang kepanjangan dari GUID Partition Table.
MBR pertama kali diperkenalkan dengan IBM PC DOS 2.0 pada tahun 1983. Ini disebut Master Boot Record karena MBR adalah boot sector khusus yang terletak di awal drive. Sektor ini berisi boot loader untuk sistem operasi yang terinstal dan informasi tentang partisi logical drive.
MBR memang memiliki keterbatasan. Sebagai contohnya, MBR hanya bekerja dengan disk Kapasitas Maksimal hingga 2 TB.
MBR juga hanya mendukung hingga 4 Partisi utama .Jika Anda ingin lebih, Anda harus membuat salah satu partisi utama Anda sebuah “partisi extended” dan membuat partisi logical di dalamnya.
Skema Partisi MBR berjalan di Jenis System Legacy / BIOS.
Sedangkan GPT adalah standar baru yang secara bertahap menggantikan MBR.
Ini berkaitan dengan sistem Operasi dan BIOS standar baru yaitu menggunakan system UEFI – Unified Extensible Firmware Interface yang akan menggantikan system Legacy / BIOS (Basic Input Output System) pada sebuah Komputer / Laptop lama yang sudah lama dengan sesuatu yang lebih Modern.
Termasuk GPT yang juga secara tidak langsung akan menggantikan sistem partisi MBR yang memiliki Keterbatasan dengan sesuatu yang lebih modern dan Leluasa.
Disebut GUID Partition Table karena setiap partisi pada drive memiliki “Pengenal unik Global” atau GUID string acak sehingga setiap partisi GPT di drive memungkinkan memiliki pengenal uniknya sendiri.
GPT tidak memiliki batasan layaknya MBR. Kapasitas Drive berbasis GPT dapat jauh lebih besar, dengan batas ukuran tergantung pada sistem operasi dan sistem Filenya.
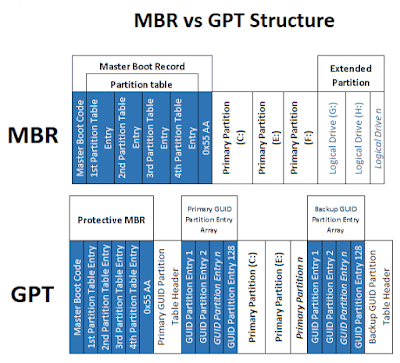
GPT juga memungkinkan untuk jumlah partisi yang hampir tidak terbatas. Sekali lagi, batas di sini adalah tergantung dari sistem operasi yang digunakan. Windows memungkinkan hingga 128 Partisi pada drive GPT, dan Anda tidak perlu membuat Partisi Extended untuk membuat banyak Partisi, tidak seperti MBR yang hanya di batasi Hingga 4 Pembagian Partisi.
Pada MBR disk, data partisi dan boot disimpan di satu tempat. Jika data ini ditimpa atau rusak, Anda berada dalam masalah.
 |
| Error Bootmgr pada Windows dengan System MBR |
Sebaliknya GPT menyimpan banyak Salinan data ini di seluruh disk, sehingga jauh lebih kuat dan dapat pulih jika data rusak.
| Error Windows pada System GPT |
Sistem UEFI juga memiliki banyak keunggulan daripada System Legacy yang sudah Berumur 3 Dekade yaitu:
=> Waktu Booting Komputer menjadi lebih Cepat.
=> Fitur lebih banyak seperti Aktifnya Mouse, Touchscreen di Menu UEFI / BIOS
=> Bahasa Pemrogramana dasar EFI dari Bahasa-C, tidak seperti BIOS/Legacy yang menggunakan Bahasa Assembler.
=> Fitur CSM untuk memungkinkan melakukan Compatibilitas ke Hardware / Software lama.
=> Secure boot yang bisa melindungi Perangkat dari Program dan Driver yang tidak cocok dan Terpercaya.
=> Tampilan Visual dan Kelengkapan dalam menampilkan Informasi hardware.
Jika laptop kamu keluaran tipe Lama kemungkinan masih menggunakan BIOS dan tanpa adanya UEFI. Jadi kamu tetap bisa menggunakan OS baru, tapi tentunya menggunakan Skema MBR dan System Legacy.
Sedangkan Semua Platform Lomputer baru akan beralih dari legacy BIOS ke UEFI Firmware. Mungkin untuk 5 tahun ke depan hampir semua produk laptop dan PC yang dibuat oleh vendor sudah menggunakan UEFI dan meninggalkan pendahulunya: Legacy BIOS.
Lalu Mana yang Harus Saya Pilih ?
Jika kamu menggunakan Windows 7, kamu mungkin tidak akan dipusingkan dengan MBR dan GPT karena sejatinya Windows 7 hanya menggunakan Jenis Partisi MBR dengan Sistem Legacy / BIOS. Tetapi dengan menanggung beberapa kekurangan MBR dan System Legacy seperti yang telah disebutkan diatas.
Dan jika laptop kamu keluaran tipe Lama kemungkinan masih menggunakan BIOS dan tanpa adanya UEFI. Jadi kamu tetap bisa menggunakan OS baru, tapi tentunya menggunakan Skema MBR dan System Legacy.
Nah, jika Komputer kamu keluaran baru dan ingin menginstall sebuah Windows 8.1 atau Windows 10 kamu harus memastikan apakah ingin menggunakan MBR (Master Boot Record) atau GPT (GUID Partition Table) dan Apakah akan menggunakan sistem Legacy atau UEFI.
 |
| Setting Legacy / UEFI di BIOS |
Kamu harus merubah settingan di BIOS tetapnya pada settingan Boot Menu. Jika menggunakan GPT maka kamu harus memilih EUFI, begitu juga sebaliknya MBR pilih Legacy.
Kamu juga harus menggunakan Installer yang sesuai dengan Boot Mode yang dipilih. Kamu bisa menggunakan Software Seperti Rufus untuk Membuat Bootable ke Flashdisk. Download Rufus
 |
| Memilih Skema Partisi GPT untuk membuat Windows 10 UEFI di Rufus |
1. Pilih Flashdisk yang ingin dibuatkan Bootable.
2. Select ISO File Windows.
3. Pilih Partition Scheme GPT jika kamu ingin menggunakan UEFI system.
Pilih MBR jika menggunakan System Legacy atau BIOS.
4. Klik Start Untuk memulai Proses membuat Bootable Flashdisk – Windows Installer.
5. Setting Boot Priority di BIOS Laptop / Komputer kamu ( Tergantung Brand, Misal: via F1, F2, Dell, ESC) ke USB / Flashdisk tadi atau Bisa masuk ke Boot Selection Menu (Tergantung Brand, Misal: Lenovo -> F12) dan memilih Flashdisk tadi untuk memulai penginstall Windows.
| Boot Selection ke Flashdisk -> Tekan Enter |
Ikuti Proses Instalasi Windows, sampai ke Menu Pengaturan Partisi.

=> Apabila kamu menemukan Peringatan berikut, berarti kamu menggunakan Skema UEFI / EFI tetapi Partition Style pada Drive yang sedang digunakan sekarang Masih di MBR.
Dengan mudahnya Kamu cukup dengan menghapus (Delete) semua Partisi yang sudah ada.
Lalu membuat (Create) Partisi kembali. Otomatis Skema Partisi yang dipakai oleh Windows kamu akan menggunakan GPT.
Pastikan sudah tidak ada Data yang harus kamu backup / data sudah kamu Backup.!
Baca tutor di bawah untuk merubah MBR ke GPT tanpa Menghapus Partisi ! !

=> Sebaliknya jika muncul Peringatan diatas, berarti kamu masuk ke Bootable dengan System Legacy tetapi Partition Scheme pada Drive yang kamu gunakan sekarang sudah di Posisi GPT. Ini biasanya muncul apabila kamu mendowngrade dari awal Windows 10 ke Windows 7. Atau bisa juga muncul apabila kamu membuat Bootable Windows 10 menggunakan System Legacy tetapi Harddisk sekarang kamu sudah di posisi GPT.
Jika bukan Menginstall Windows 7, sebaiknya kamu menggunakan Skema GPT dan System UEFI tentunya dengan mempertimbangkan Fitur diatas dan untuk mendapatkan fitur lebih baik dan lengkap di masa mendatang.
Meskipun bisa saja menggunakan Skema MBR dengan Sistem Legacy dengan cara Menghapus Semua Partisi yang ada dan secara Otomatis Windows yang diinstall menggunakan Legacy, tetapi lebih baik kamu merubah Bootable Flashdisk ke Skema GPT di Rufus.
Lalu bagaimana apabila Partisi di Drive saja terdapat banyak data dan sulit untuk di Backup. Apakah bisa tanpa menghapus semua Partisi ?
Bisa dong.
Di Windows 10 version 1703 (Creator’s Update) dan seterusnya Microsoft membuat Tool untuk merubah Skema Drive dengan Nama file MBR2GPT.EXE
File ini berada di Folder C: > Windows > System32
Kamu bisa menggunakan Tool ini Via CMD di Windows PE ataupun di Windows RE (Recovery environment).
Bagaimana jika Windows nya Error atau tidak bisa menggukana Tool diatas.
Kamu bisa menggunakan Program AOMEI Partition , MiniTool Partition Wizard, EaseUS Partition Manager dll.
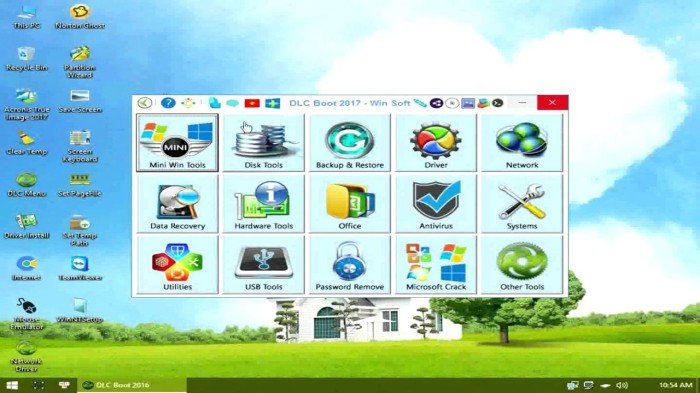 |
| DLC Boot 2017 – All In One Tool dengan beragam Software Repair. |
Atau kamu bisa mendownload All In One Tool yang biasa Para Teknisi Pakai, Termasuk Saya 😀😁 Yaitu Hirens maupun DLC Boot .
Pilih Disk Tools > dan Kamu tinggal memilih apapun Software Partition Manager yang disebutkan diatas.
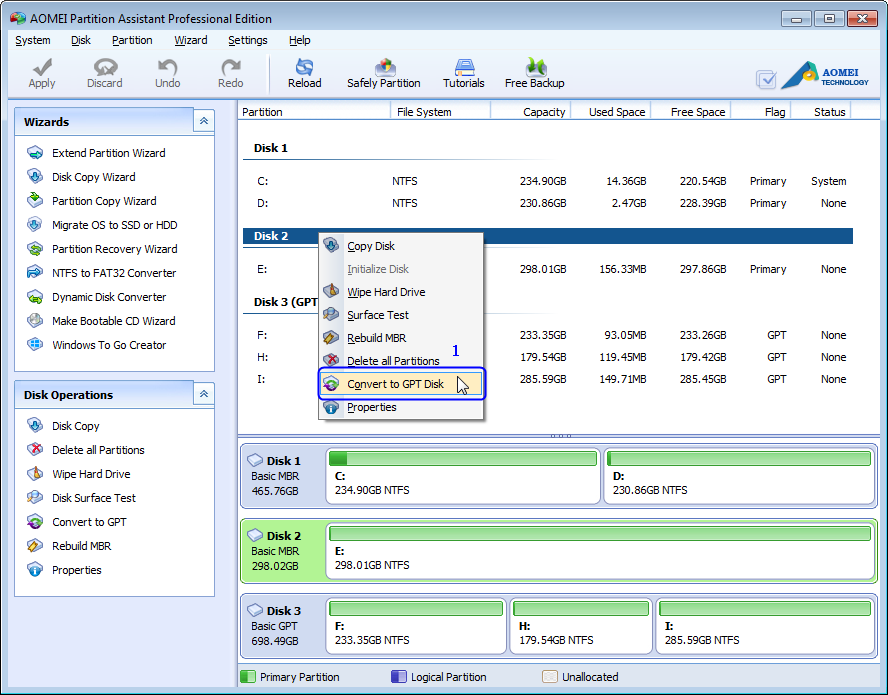
Caranya sangat Mudah, kamu tinggal Klik Kanan di Disk Drive > Convert to GPT. Ataupun sebaliknya. Lalu jangan lupa untuk Apply.
Setelah di Rubah / Convert maka tidak akan ada Peringatan pada saat melakukan Partisi Windows tadi, dan kamu bisa membiarkan partisi yang ada Data kamu untuk tidak di Format.
Tara, kamu Melakukan Install Ulang Windows ke GPT tanpa Menghapus Data. Jadi kamu tidak perlu membackup semua File yang ada di Drive D (Misal) dan membuat Waktumu menjadi lebih Efisien.
Semoga Tutorial kali ini bermanfaat. Jika berkenan, bantu Share Postingan ini Ke Sosial media kamu ya supaya semakin banyak temen mu yang tertolong. Jangan Lupa Tinggalkan Komentar di Kolom Diskusi postingan ini.
Semoga Membantu !

Terimakasih telah membaca di Piool.com, semoga bermanfaat dan lihat juga di situs berkualitas dan paling populer Aopok.com, peluang bisnis online Topbisnisonline.com dan join di komunitas Topoin.com.